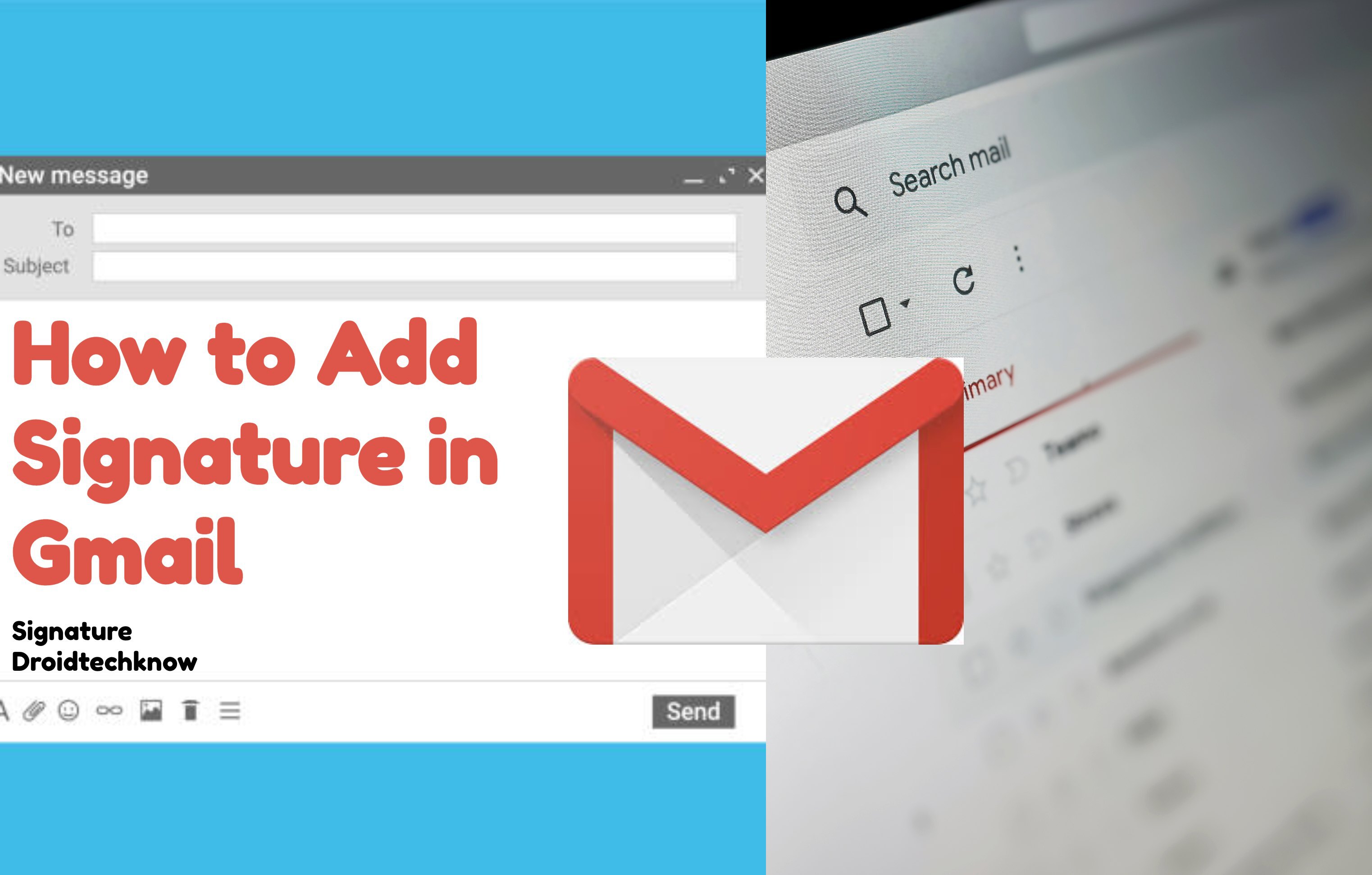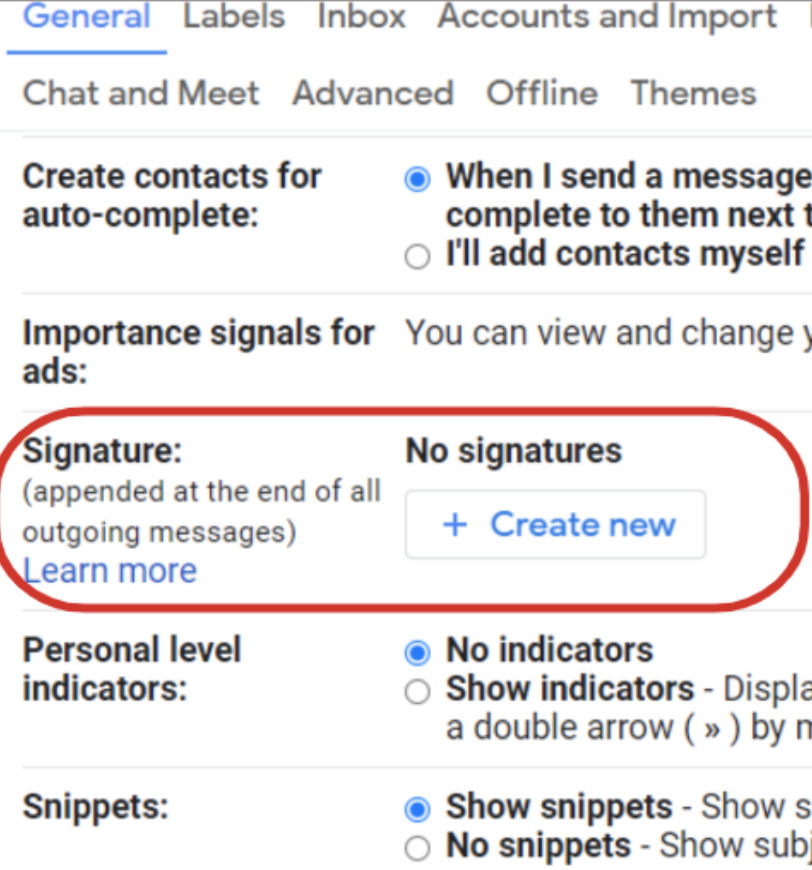Gmail is a highly professionalized email client with features specifically for professionals. It is so simple that anyone can use it without any pieces of training required for it. The best part of Gmail is you can use it on any device, all you need is a browser and you can easily log in. Gmail has different versions for different machines. Although Gmail is very common and popular among email clients, many users are unaware of its features. Gmail comes with a variety of add-ons and features, not discovered till now. Adding an email signature is one of them. Many of you might be wondering if it is possible to add an email signature in Gmail. The answer is yes, you can add a signature in Gmail.
Usually, a signature is done at the end of the document with the intent of identification. Thanks to Gmail, now you can configure your signature in Gmail so you don’t need to add it manually at every time. Here is the guide for you on how to add a signature in Gmail on Android and windows.
Related Article: Find My Device - Find, Lock, Erase an Android Device
Contents [hide]
Why there is a need to add a signature in Gmail?
If you are someone who has to send a lot of emails in a single day and want your email to have your information at the end. Instead of writing the same information repeatedly, you will just have to feed the information in the signature. Thus saving time as well as doing the work faster as now you don’t have to write the information again and again. Moreover, you can even add an image. Let’s start the guide to add email signature without any further delay
Steps to add signature in Gmail on windows
-
The first step is to open Gmail on any browser you like.
-
Login with your existing Gmail or create a new one if you don’t have any.
-
Now you will see a gear icon on the top right of the inbox page. Click on it.

-
The next step is to click on the see all settings present on the dropdown box.
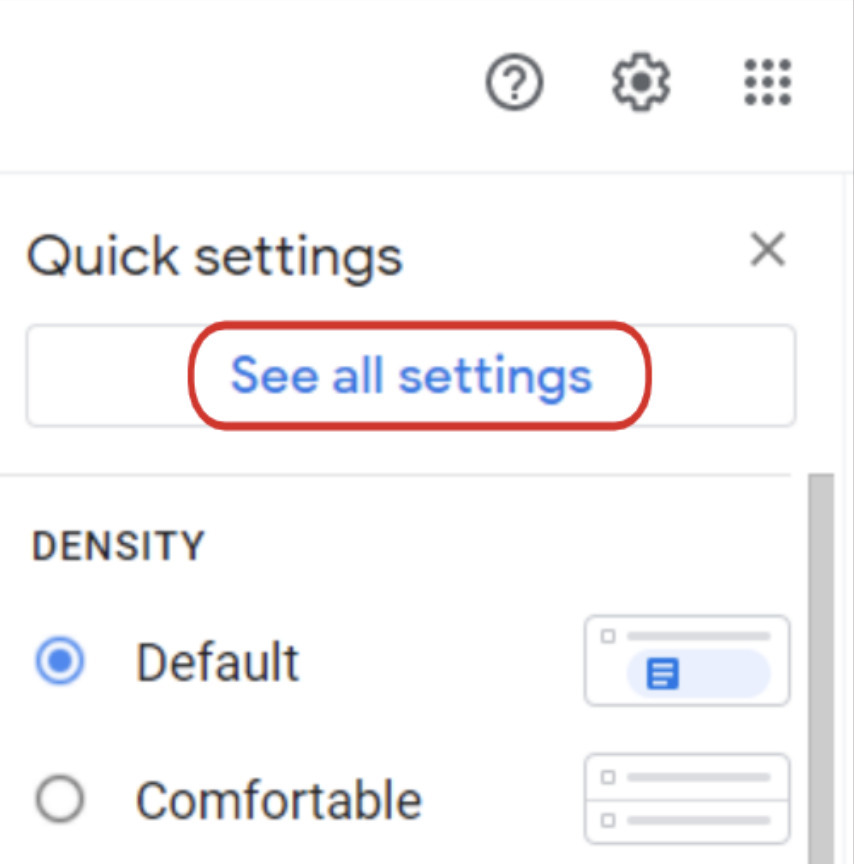
-
You will find general settings is highlighted. Now Scroll down to the signature option.
![add signature in gmail]()
-
Now click on the Create New button to add a new signature.
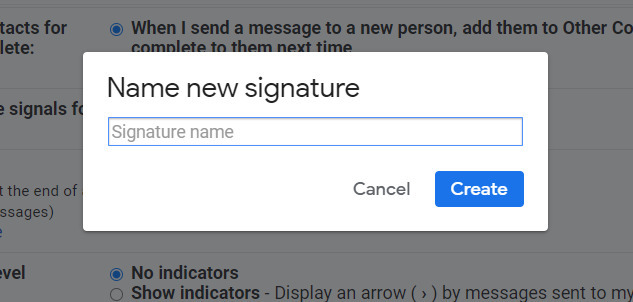
-
Write your signature name. You can even add additional information in the box present next to the add Gmail signature option.
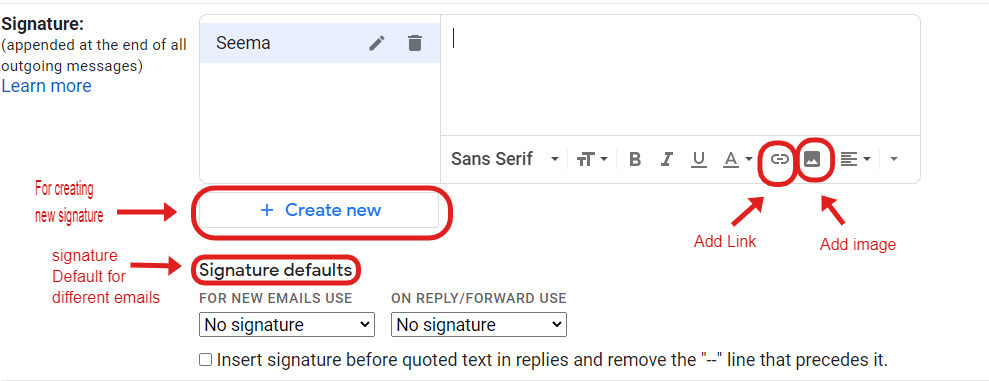
-
You can also add an image or link if you want.
-
More than one signatures can be added and also you can set the default signature for new emails and reply or forward emails individually.
Steps to add signature in Gmail on Android.
-
Open the Gmail app on your android device.
-
Click on the menu present on the top left corner.
-
Scroll down to the settings.
-
Select the desired account you want to add a signature to.
-
Under general settings, you will find a Mobile signature with not set default.
-
Click on the Mobile signature to add the Gmail signature.
-
Tap ok and your Gmail signature will be added.
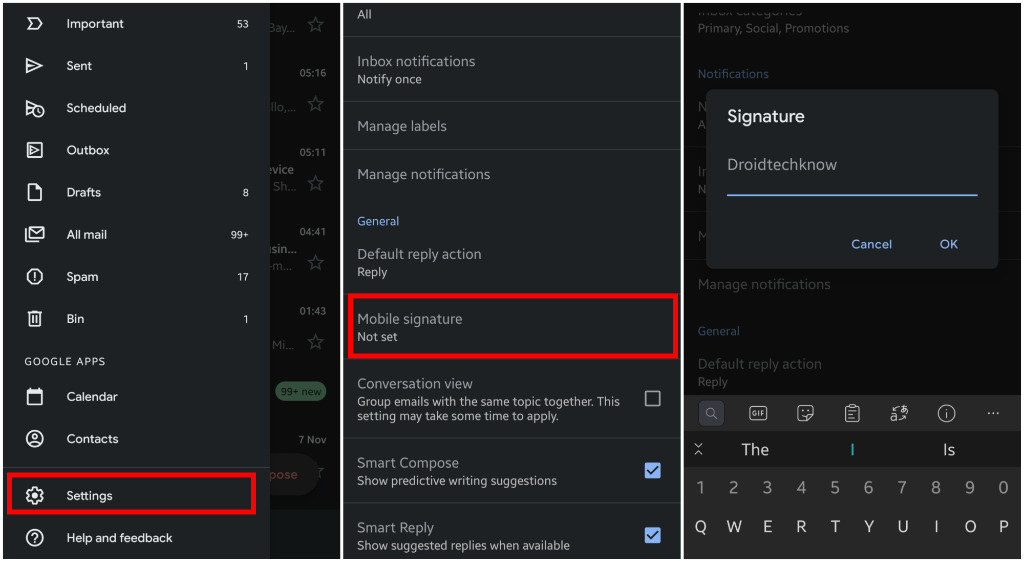
You get to add Gmail signature in both Windows and Android but the signature added in Android is limited to the signature only. In other words, you cannot add images or links like you can in Windows.